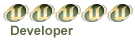MSN Space hepsi bir arada !
1 sayfadaki 1 sayfası
 MSN Space hepsi bir arada !
MSN Space hepsi bir arada !
MSN SPACE İLE İLGİLİ BİR ÇOK KONU;
MSN Spaces'da Ziyaretçi Defteri Oluşturmak İster Misiniz?
Öncelikle alanınızda, herhangi bir başlık (Ziyaretçi Defteri gibi) ismi girerek, altına da açıklamanızı yaparak (örneğin: Kişisel sayfam hakkındaki görüşlerinizi benimle paylaşırsanız sevinirim) sayfanızda yeni bir yazı oluşturun. Bu işlemi gerçekletirdikten sonra sayfanızın sağ üst köşesinde "Sign Out" isimli tuşun yanında bulunan "Preview My Space" yazısına tıklayın. Az önce oluşturmuş olduğunuz yazınızın sonunda bulunan alt kısıma dikkat ederseniz, "Permalink" isimli tıklanabilir bir yazı göreceksiniz. Buraya tıklayarak karşınıza çıkan linki kaydedin (bu linki daha sonra kullanacağız). Daha sonra tekrar sayfanın sağ üst kısmında bulunan "Sign Out" tuşu altında görebileceğiniz "Edit My Space" yazısına tıklayın. Bir sonraki aşamada sayfanızın yukarı kısmında, sayfa başlığınızın alt kısmında sıralanmış olan Home, Profile, Blog, Photos, Lists, Music başlıklarından "Lists"e girip yeni bir liste oluşturmak için "Create A List" yazısına tıklayın ve oluşturacağınız ziyaretçi defterinize vermek istediğiniz ismi girin. Bu adımdan sonra listenizi yaratıp, yönlendirileceğiniz sayfanın sol üst kısımlarında bulunan "Add Item" isimli yazıya tıklayın. Bunu yaptıktan sonra bu yazının altında üç tane kutucuk çıkacak bunlardan ilkine "Ziyaretçi defterime ulaşamak için buraya tıklayın" benzeri bir yazı yazdıktan sonra ikinci kutucuğa, "Permalink"e tıkladıktan sonra kaydetmiş olduğumuz linki yazın. Üçüncu kutucuğu ise boş bıraktıktan sonra, kutucukların yanındaki tuşu kullanarak liste oluşturma işlemini tamamlayın. Bu adımdan sonra yukarıda nerede olduğunu belirtmiş olduğum "Home" linkine tıklayarak oluşturmuş olduğunuz "Ziyaretçi Defteri"ni görebilir ve sayfanızda (sürükle bırak mantığını kullanarak) istediğiniz yere yerleştirebilirsiniz. En son aşamada ise yapılan değişiklikleri yine sağ üst taraflarda bulunan "Save" ("Sign Out" tulu hizasında aşağılara doğru bir yerde bulunuyor) tuşuna basarak kaydedin. Böylelikle artık sizin de bir ziyaretçi defteriniz olmuş oldu.
NOT:Yazı daha ayrıntılı bir biçimde yeniden düzenlenmiştir.
MSN Spaces'ın Ana Sayfasında Daha Fazla Yazı Görüntülemek İster Misiniz?
Bildiğiniz gibi MSN Spaces bir sayfada 25'den fazla yazı görüntülemenize izin vermiyor ama bunu aşmanın oldukça kolay bir yolu var. Sanall Cobain takma adlı bir arkadaşın hazırladığı eklenti sayesinde ana sayfanızda 25'den fazla yazı görüntülemeniz artık oldukça kolay. Bu eklentiyi kullanabilmek için öncelikle http://deads0ul.blogspot.com/ adresindeki "Daha Fazla Giri Görüntüleyin" yazısına sağ tıklayarak karşınıza çıkacak menüde "Sık kullanılanlara Ekle" seçeneğini seçin ve Sık Kullanılanlar listenize programın eklenmesini sağlayın.
Bu aşamadan sonra bir sayfada 99 taneye kadar yazı (giri) görüntülemeniz için yapmanız gereken tek şey kullanıcı adıyla alanınıza (MSN SPace) giriş yaptıktan sonra, sayfada görüntülenecek giri sayısını ayarlayabildiğiniz sayfada "Settings" tuşuna bastıktan sonra "Blog Settings"e girmek ve "Sık Kullanılanlar"a sayfanıza 25'den fazla yazı görüntülenmesi için eklemiş olduğunuz kısayol tuşuna basmak. Bu aşamadan sonra "Number of Blog Entries" kısmındaki sayının 25'den 99'a yükselmiş olduğunu göreceksiniz.
MSN Spaces'ta 10'dan Fazla Liste Oluşturmak İster Misiniz?
Bildiğiniz gibi MSN Spaces 10'den fazla liste (Lists) oluşturmamıza izin vermiyor ama bunu aşmanın oldukça kolay bir yolu var. Sanall Cobain takma adlı bir arkadaşın hazırladığı eklenti sayesinde 10'dan fazla liste oluşturmak artık oldukça kolay. Bu eklentiyi kullanabilmek için öncelikle http://deads0ul.blogspot.com/ adresindeki "Daha Fazla Liste Ekleyin" yazısına sağ tıklayarak karşınıza çıkacak menüde "Sık kullanılanlara Ekle" seçeneğini seçin ve Sık Kullanılanlar listenize programın eklenmesini sağlayın.
Bu aşamadan sonra liste eklemek için yapmanız gereken tek şey kullanıcı adıyla alanınıza (MSN SPace) giriş yaptıktan sonra, ana sayfada "Sık Kullanılanlar"a yeni liste oluşturmak için eklemiş olduğunuz kısayol tuşuna basmak ve karşınıza çıkacak olan pencereye eklemek istediğiniz listenin adını girmek. Bu aşamadan sonra takip edeceğiniz adımlar normal listelerinizi oluştururken takip ettiğiniz adımlarla aynı olacaktır.
MSN Spaces'a 25'den Fazla Kategori Eklemek İster Misiniz?
Bildiğiniz gibi MSN Spaces 25 tane kategoriden fazlasını oluşturmamıza izin vermiyor ama bunu aşmanın oldukça kolay bir yolu var. Sanall Cobain takma adlı bir arkadaşın hazırladığı eklenti sayesinde 25'den fazla kategori oluşturmak artık oldukça kolay. Bu eklentiyi kullanabilmek için öncelikle http://deads0ul.blogspot.com adresindeki "Daha Fazla Kategori Ekleyin" yazısına sağ tıklayarak karşınıza çıkacak menüde "Sık kullanılanlara Ekle" seçeneğini seçin ve Sık Kullanılanlar listenize programın eklenmesini sağlayın.
Bu aşamadan sonra yapmanız gereken tek şey; yeni bir yazı eklemek için kullandığınız "Add Entry" tuşuna bastıktan sonra "Sık Kullanılanlar"a eklediğiniz bu kısayola tıklamak. Karşınıza bu aşamadan sonra çıkacak pencereye istediğiniz kategori ismini girerek, bu isimle yeni bir kategori oluşturmuş oluyorsunuz.
MSN Spaces'a Sohbet Platformu, Animasyon ve Video Koymak İster Misiniz?
MSN Spaces'a eklenen HTML modülü yardımıyla artık başlıkta görülen tüm eylemleri gerçekleştirmek oldukça kolay. Aşağıda verilmiş olan IFRAME kodunun kullanımı sayesinde sitenizde görüntülemek istediğiniz animasyonları, oyunları ve videoları kullanıcılarınızla paylaşabilirsiniz. Öncelikle kodu nereye ve ne şekilde yerleştireceğimizden bahsedeyim. MSN Spaces'ta herhangi bir yazı yazarken kullandığınız "Edit Blog Entry" bölümüne geliyorsunuz, daha sonra yeni eklenmiş tuşlardan olan <HTML> tuşuna basarak aşağıda verilmiş olan kodları giriyorsunuz;
<IFRAME style="WIDTH: 300px; HEIGHT: 250px"src="URL-Buraya" scrolling=no></IFRAME</IFRAME>
Yukarıdaki kodlarda belirtilmiş olan 300px alanınızda görüntülemek istediğiniz görüntünün (video, animasyon vs..) çerceve genişliğini, 250px ise bu çerçevenin yüksekliğini belirtiyor. İsteğiniz doğrultusunda bu büyüklükler üzerinde oynama yaparak çerçeve büyüklüğünüzü değiştirebilirsiniz. URL-Buraya kısmına ise koymak istediğiniz animasyon veya videonun linkini koyuyorsunuz. Tüm bunları gerçekleştirtikten sonra "Publish Entry" tuşuna basarak görüntünüzü başarıyla diğer kullanıcılarla paylaşmış oluyorsunuz.
Msn Alanınızda Kişisel Arka Plan Görüntüleri Kullanma.
MSN Alanınızdaki yazılarınıza gireceğiniz HTML kodları ile istediğiniz resmi veya fotoğrafı arka plan görüntüsü olarak kullanabilirsiniz. Kullanmak istediğiniz bu resme ait linki www.imageshack.us sitesini kullanarak elde etmeniz gerekiyor (tabiki başka siteler kullanarak da resimlerinize ait linkler elde edebilirsiniz). Bundan sonraki aşamada yapmanız gerekenler ise şöyle;
1) Öncelikle sayfanıza yazı yazdığınız "Blog" bölümüne gelin.
2) Bu adımdan sonra "Edit Blog Entry" sekmesinde (yazı yazdığınız bölümde) bulunan <HTML> tuşuna basarak aşağıdaki kodları girin:
Kod:
</table></table><table background="Arka Plan Görüntüsünün Linkini Buraya Yazın"><tr><td><div><table style="displayne">
Bu noktada dikkat etmeniz nokta Arka Plan Görüntüsünün Linkini Buraya Yazın yazısının bulunduğu kısma, bu yazı yerine resminizin bulunduğu http:// ile başlayan linki girmeniz.
3) Bu aşamadan sonra sol alt köşede bulunan "Publish Entry" seçeneğine basarak işleminizi tamamlamış oluyorsunuz.
Önemli not : Resimlerinizi upload edebileceğiniz bir sitenin kullanımı hakkında ayrıntılı bir yazıya http://spaces.msn.com/members/ygt/Bl...XAbA!493.entry linkinden ulaşabilirsiniz.
MSN Alanınız İçinde Scrollbar Kullanımı
Bu yazımda MSN alanınızda kullanılabileceğiniz "scrollbar"ların yapımı hakkında bilgi vermeye çalışacağım. Öncelikle aşağıda kullanacağımız tüm kodların giri girilen yerdeki <HTML> yazısına bastıktan sonra çıkacak alana yazılacağını belirtelim. Kodumuz aynen şu şekilde;
Kod:<P><div style="border-right:black 2px solid;border-top:black 2px solid;scrollbar-face-color: orange;
font-size:8pt;scrollbar-highlight-color:blue;overflowuto;border-left:black 2px solid;width:
370px;scrollbar-shadow-color:blue;scrollbar-arrow-color:sand;border-bottom:
black 2px solid;font-familyriel;scrollbar-darkshadow-color:black;height:200px; background-color: blue; color orange">
Yukarıdaki kodlar size siyah sınırları olan, turuncu kaydırma çubuğu ve yazısı olan,mavi arka plana sahip bir scrollbar yaratacaktır. Şu an bunların yazıyor olduğu kısıma ise bu scrollbar içine yazmak istediğiniz yazıları yazacaksınız
</div></P>
Yukarıdaki kodlara bakarsanız kalın olarak yazılmış İngilizce renk kodlarını göreceksiniz. Bu kodlardan "black" sınır çizgilerinin rengini belirtirken, "blue" scrollbarın arka plan rengini, "orange" ise yazı ve yazı ve kaydırma çubuğu rengini belirliyor. Bu renkleri yine İngilizce renk isimleriyle değiştirerek istediğiniz renkte scrollbarlar elde edebilirsiniz.
Kodlarda dikkatinizi çekecek diğer bir nokta ise turuncu ve yeşil renkte olan kısımlar. Turuncu kısımdaki sayıyı değiştirerek scrollbar genişliğini ayarlayabilirken, yeşil kısımdaki sayıyı değiştirerek scrollbar uzunluğunu belirleyebilirsiniz.
Yukarıdaki örnek kodun bir benzerini <HTML> tuşuna basarak ilgili yere kopyalarsam, karşınıza böyle bir scrollbar çıkacaktı.
Önemli Not : Artık IFRAME kodları giri (entry) girilen kısımlarda çalışmadığından dolayı http://spaces.msn.com/members/ygt/Bl...XAbA!891.entry linkinde bulunan her türlü HTML kodunu kullanabileceğiniz alanı oluşturduktan sonra bu alan içinde IFRAME kodlarını kullanabilirsiniz.
MSN Spaces'da Ziyaretçi Defteri Oluşturmak İster Misiniz?
Öncelikle alanınızda, herhangi bir başlık (Ziyaretçi Defteri gibi) ismi girerek, altına da açıklamanızı yaparak (örneğin: Kişisel sayfam hakkındaki görüşlerinizi benimle paylaşırsanız sevinirim) sayfanızda yeni bir yazı oluşturun. Bu işlemi gerçekletirdikten sonra sayfanızın sağ üst köşesinde "Sign Out" isimli tuşun yanında bulunan "Preview My Space" yazısına tıklayın. Az önce oluşturmuş olduğunuz yazınızın sonunda bulunan alt kısıma dikkat ederseniz, "Permalink" isimli tıklanabilir bir yazı göreceksiniz. Buraya tıklayarak karşınıza çıkan linki kaydedin (bu linki daha sonra kullanacağız). Daha sonra tekrar sayfanın sağ üst kısmında bulunan "Sign Out" tuşu altında görebileceğiniz "Edit My Space" yazısına tıklayın. Bir sonraki aşamada sayfanızın yukarı kısmında, sayfa başlığınızın alt kısmında sıralanmış olan Home, Profile, Blog, Photos, Lists, Music başlıklarından "Lists"e girip yeni bir liste oluşturmak için "Create A List" yazısına tıklayın ve oluşturacağınız ziyaretçi defterinize vermek istediğiniz ismi girin. Bu adımdan sonra listenizi yaratıp, yönlendirileceğiniz sayfanın sol üst kısımlarında bulunan "Add Item" isimli yazıya tıklayın. Bunu yaptıktan sonra bu yazının altında üç tane kutucuk çıkacak bunlardan ilkine "Ziyaretçi defterime ulaşamak için buraya tıklayın" benzeri bir yazı yazdıktan sonra ikinci kutucuğa, "Permalink"e tıkladıktan sonra kaydetmiş olduğumuz linki yazın. Üçüncu kutucuğu ise boş bıraktıktan sonra, kutucukların yanındaki tuşu kullanarak liste oluşturma işlemini tamamlayın. Bu adımdan sonra yukarıda nerede olduğunu belirtmiş olduğum "Home" linkine tıklayarak oluşturmuş olduğunuz "Ziyaretçi Defteri"ni görebilir ve sayfanızda (sürükle bırak mantığını kullanarak) istediğiniz yere yerleştirebilirsiniz. En son aşamada ise yapılan değişiklikleri yine sağ üst taraflarda bulunan "Save" ("Sign Out" tulu hizasında aşağılara doğru bir yerde bulunuyor) tuşuna basarak kaydedin. Böylelikle artık sizin de bir ziyaretçi defteriniz olmuş oldu.
NOT:Yazı daha ayrıntılı bir biçimde yeniden düzenlenmiştir.
MSN Spaces'ın Ana Sayfasında Daha Fazla Yazı Görüntülemek İster Misiniz?
Bildiğiniz gibi MSN Spaces bir sayfada 25'den fazla yazı görüntülemenize izin vermiyor ama bunu aşmanın oldukça kolay bir yolu var. Sanall Cobain takma adlı bir arkadaşın hazırladığı eklenti sayesinde ana sayfanızda 25'den fazla yazı görüntülemeniz artık oldukça kolay. Bu eklentiyi kullanabilmek için öncelikle http://deads0ul.blogspot.com/ adresindeki "Daha Fazla Giri Görüntüleyin" yazısına sağ tıklayarak karşınıza çıkacak menüde "Sık kullanılanlara Ekle" seçeneğini seçin ve Sık Kullanılanlar listenize programın eklenmesini sağlayın.
Bu aşamadan sonra bir sayfada 99 taneye kadar yazı (giri) görüntülemeniz için yapmanız gereken tek şey kullanıcı adıyla alanınıza (MSN SPace) giriş yaptıktan sonra, sayfada görüntülenecek giri sayısını ayarlayabildiğiniz sayfada "Settings" tuşuna bastıktan sonra "Blog Settings"e girmek ve "Sık Kullanılanlar"a sayfanıza 25'den fazla yazı görüntülenmesi için eklemiş olduğunuz kısayol tuşuna basmak. Bu aşamadan sonra "Number of Blog Entries" kısmındaki sayının 25'den 99'a yükselmiş olduğunu göreceksiniz.
MSN Spaces'ta 10'dan Fazla Liste Oluşturmak İster Misiniz?
Bildiğiniz gibi MSN Spaces 10'den fazla liste (Lists) oluşturmamıza izin vermiyor ama bunu aşmanın oldukça kolay bir yolu var. Sanall Cobain takma adlı bir arkadaşın hazırladığı eklenti sayesinde 10'dan fazla liste oluşturmak artık oldukça kolay. Bu eklentiyi kullanabilmek için öncelikle http://deads0ul.blogspot.com/ adresindeki "Daha Fazla Liste Ekleyin" yazısına sağ tıklayarak karşınıza çıkacak menüde "Sık kullanılanlara Ekle" seçeneğini seçin ve Sık Kullanılanlar listenize programın eklenmesini sağlayın.
Bu aşamadan sonra liste eklemek için yapmanız gereken tek şey kullanıcı adıyla alanınıza (MSN SPace) giriş yaptıktan sonra, ana sayfada "Sık Kullanılanlar"a yeni liste oluşturmak için eklemiş olduğunuz kısayol tuşuna basmak ve karşınıza çıkacak olan pencereye eklemek istediğiniz listenin adını girmek. Bu aşamadan sonra takip edeceğiniz adımlar normal listelerinizi oluştururken takip ettiğiniz adımlarla aynı olacaktır.
MSN Spaces'a 25'den Fazla Kategori Eklemek İster Misiniz?
Bildiğiniz gibi MSN Spaces 25 tane kategoriden fazlasını oluşturmamıza izin vermiyor ama bunu aşmanın oldukça kolay bir yolu var. Sanall Cobain takma adlı bir arkadaşın hazırladığı eklenti sayesinde 25'den fazla kategori oluşturmak artık oldukça kolay. Bu eklentiyi kullanabilmek için öncelikle http://deads0ul.blogspot.com adresindeki "Daha Fazla Kategori Ekleyin" yazısına sağ tıklayarak karşınıza çıkacak menüde "Sık kullanılanlara Ekle" seçeneğini seçin ve Sık Kullanılanlar listenize programın eklenmesini sağlayın.
Bu aşamadan sonra yapmanız gereken tek şey; yeni bir yazı eklemek için kullandığınız "Add Entry" tuşuna bastıktan sonra "Sık Kullanılanlar"a eklediğiniz bu kısayola tıklamak. Karşınıza bu aşamadan sonra çıkacak pencereye istediğiniz kategori ismini girerek, bu isimle yeni bir kategori oluşturmuş oluyorsunuz.
MSN Spaces'a Sohbet Platformu, Animasyon ve Video Koymak İster Misiniz?
MSN Spaces'a eklenen HTML modülü yardımıyla artık başlıkta görülen tüm eylemleri gerçekleştirmek oldukça kolay. Aşağıda verilmiş olan IFRAME kodunun kullanımı sayesinde sitenizde görüntülemek istediğiniz animasyonları, oyunları ve videoları kullanıcılarınızla paylaşabilirsiniz. Öncelikle kodu nereye ve ne şekilde yerleştireceğimizden bahsedeyim. MSN Spaces'ta herhangi bir yazı yazarken kullandığınız "Edit Blog Entry" bölümüne geliyorsunuz, daha sonra yeni eklenmiş tuşlardan olan <HTML> tuşuna basarak aşağıda verilmiş olan kodları giriyorsunuz;
<IFRAME style="WIDTH: 300px; HEIGHT: 250px"src="URL-Buraya" scrolling=no></IFRAME</IFRAME>
Yukarıdaki kodlarda belirtilmiş olan 300px alanınızda görüntülemek istediğiniz görüntünün (video, animasyon vs..) çerceve genişliğini, 250px ise bu çerçevenin yüksekliğini belirtiyor. İsteğiniz doğrultusunda bu büyüklükler üzerinde oynama yaparak çerçeve büyüklüğünüzü değiştirebilirsiniz. URL-Buraya kısmına ise koymak istediğiniz animasyon veya videonun linkini koyuyorsunuz. Tüm bunları gerçekleştirtikten sonra "Publish Entry" tuşuna basarak görüntünüzü başarıyla diğer kullanıcılarla paylaşmış oluyorsunuz.
Msn Alanınızda Kişisel Arka Plan Görüntüleri Kullanma.
MSN Alanınızdaki yazılarınıza gireceğiniz HTML kodları ile istediğiniz resmi veya fotoğrafı arka plan görüntüsü olarak kullanabilirsiniz. Kullanmak istediğiniz bu resme ait linki www.imageshack.us sitesini kullanarak elde etmeniz gerekiyor (tabiki başka siteler kullanarak da resimlerinize ait linkler elde edebilirsiniz). Bundan sonraki aşamada yapmanız gerekenler ise şöyle;
1) Öncelikle sayfanıza yazı yazdığınız "Blog" bölümüne gelin.
2) Bu adımdan sonra "Edit Blog Entry" sekmesinde (yazı yazdığınız bölümde) bulunan <HTML> tuşuna basarak aşağıdaki kodları girin:
Kod:
</table></table><table background="Arka Plan Görüntüsünün Linkini Buraya Yazın"><tr><td><div><table style="displayne">
Bu noktada dikkat etmeniz nokta Arka Plan Görüntüsünün Linkini Buraya Yazın yazısının bulunduğu kısma, bu yazı yerine resminizin bulunduğu http:// ile başlayan linki girmeniz.
3) Bu aşamadan sonra sol alt köşede bulunan "Publish Entry" seçeneğine basarak işleminizi tamamlamış oluyorsunuz.
Önemli not : Resimlerinizi upload edebileceğiniz bir sitenin kullanımı hakkında ayrıntılı bir yazıya http://spaces.msn.com/members/ygt/Bl...XAbA!493.entry linkinden ulaşabilirsiniz.
MSN Alanınız İçinde Scrollbar Kullanımı
Bu yazımda MSN alanınızda kullanılabileceğiniz "scrollbar"ların yapımı hakkında bilgi vermeye çalışacağım. Öncelikle aşağıda kullanacağımız tüm kodların giri girilen yerdeki <HTML> yazısına bastıktan sonra çıkacak alana yazılacağını belirtelim. Kodumuz aynen şu şekilde;
Kod:<P><div style="border-right:black 2px solid;border-top:black 2px solid;scrollbar-face-color: orange;
font-size:8pt;scrollbar-highlight-color:blue;overflowuto;border-left:black 2px solid;width:
370px;scrollbar-shadow-color:blue;scrollbar-arrow-color:sand;border-bottom:
black 2px solid;font-familyriel;scrollbar-darkshadow-color:black;height:200px; background-color: blue; color orange">
Yukarıdaki kodlar size siyah sınırları olan, turuncu kaydırma çubuğu ve yazısı olan,mavi arka plana sahip bir scrollbar yaratacaktır. Şu an bunların yazıyor olduğu kısıma ise bu scrollbar içine yazmak istediğiniz yazıları yazacaksınız
</div></P>
Yukarıdaki kodlara bakarsanız kalın olarak yazılmış İngilizce renk kodlarını göreceksiniz. Bu kodlardan "black" sınır çizgilerinin rengini belirtirken, "blue" scrollbarın arka plan rengini, "orange" ise yazı ve yazı ve kaydırma çubuğu rengini belirliyor. Bu renkleri yine İngilizce renk isimleriyle değiştirerek istediğiniz renkte scrollbarlar elde edebilirsiniz.
Kodlarda dikkatinizi çekecek diğer bir nokta ise turuncu ve yeşil renkte olan kısımlar. Turuncu kısımdaki sayıyı değiştirerek scrollbar genişliğini ayarlayabilirken, yeşil kısımdaki sayıyı değiştirerek scrollbar uzunluğunu belirleyebilirsiniz.
Yukarıdaki örnek kodun bir benzerini <HTML> tuşuna basarak ilgili yere kopyalarsam, karşınıza böyle bir scrollbar çıkacaktı.
Önemli Not : Artık IFRAME kodları giri (entry) girilen kısımlarda çalışmadığından dolayı http://spaces.msn.com/members/ygt/Bl...XAbA!891.entry linkinde bulunan her türlü HTML kodunu kullanabileceğiniz alanı oluşturduktan sonra bu alan içinde IFRAME kodlarını kullanabilirsiniz.
1 sayfadaki 1 sayfası
Bu forumun müsaadesi var:
Bu forumdaki mesajlara cevap veremezsiniz